Hinweis: Diese Anleitung bezieht sich auf die veraltete Version „PrestaShop German Edition 1.3“, allerdings ist die Installation nach wie vor ähnlich.
Wir empfehlen in Deutschland die aktuelle GC Edition zu nutzen.
Voraussetzung: PrestaShop FTP Upload
Nachdem wir im ersten Schritt PrestaShop heruntergeladen und per FTP auf den Server hochgeladen haben, geht es jetzt an die Installation auf dem Server. Mittels Screenshots möchten wir die PrestaShop Installation Schritt für Schritt erklären und auf mögliche Probleme hinweisen.
Noch ein Hinweis zum FTP-Upload: die komplette Ordner- und Verzeichnisstruktur muss in das Verzeichnis geladen werden, unter dem der PrestaShop später auch aufgerufen werden soll. In der Regel ist das das root- oder Wurzelverzeichnis einer Domain.
PrestaShop ist im entpackten Zustand knapp 15 MB groß. Bei einer normalen DSL-Leitung dauert der Upload normalerweise zwischen 10 und 15 Minuten.
Schritt 1) Installation des Shopsystems: Sprachauswahl
Wir rufen die Domain auf (oder das Unterverzeichnis), in dem alle Dateien erfolgreich hochgeladen wurden.
Falls es zu Fehlermeldungen kommt, haben wir hier einige Hinweise und Tipps zur Fehlerbehebung parat:
- Lösung des Fehlers der Meldung: Fatal error: Undefined class name ‘tools’ in /…/config/config.inc.php on line 27
- weitere Fehlermeldungen bei der Installation
Zuerst wird man von dem Installer begrüßt. Die Willkommensmeldung gibt einen Überblick über die folgenden Schritte:
- Schreibrechte für Ordner und Dateien setzen
- Konfiguration Ihrer PHP Einstellungen
- Erstellen Sie ein Backup Ihrer bestehenden Daten (Nur bei Updates)
Die Sprache legen wir auf deutsch fest (ist bereits voreingestellt) und wir klicken für die Installation auf „weiter“
Schritt 2) Überprüfung der Dateirechte und Systemvoraussetzungen
Dies ist mitunter der wichtigste Schritt zur erfolgreichen Installation. Falls hier Probleme gemeldet werden müssen diese im Normalfall behoben werden, bis alle Häkchen grün sind. Sonst kann es später zu unerwarteten Ergebnissen und Fehlermeldungen kommen.
In diesem Fall ist es der URL_fopen Wrapper, der aktiviert ist. Man könnte jetzt in der PHP-Konfigurationsdatei
allow_url_fopen = off
setzen. Bei einem 1&1 Server könnte dies sogar in einer Verzeichnis-php.ini eingesetzt werden. Da wir es bei der Beispielinstallation allerdings mit einem Hosting-Paket zu tun haben, werden wir die weitere PHP-Konfiguration überspringen. Bisher hatten wir noch keine konkreten Probleme beim Betrieb unserer Testinstallation mit „falschem“ (aktiviertem) URL_fopen Wrapper.
Nach Klick auf „weiter“ geht es zur Konfiguration.
Schritt 3) Konfiguration von Datenbank und E-Mail
In diesem Schritt sind alle Datenbank-Zugangsdaten einzugeben.
Nach dem Klick auf „Verbindung prüfen“ sollte eine Erfolgsmeldung „Datenbankverbindung hergestellt“ kommen.
Bevor auf „Weiter“ geklickt wird, empfehlen wir aus Sicherheitsgründen das voreingestellte ps_-Präfix in ein individuelles Kürzel-Präfix zu ändern. Z. B. in myps_ oder shop_ oder presta1_
Das hält Hacker fern, falls irgendwann mal eine Sicherheitslücke im System auftaucht, die mit direktem Datenbankzugriff zu tun hat.
Vollinstallation oder Minimalinstallation
Ich empfehle am Anfang immer die Vollinstallation mit allen Beispieldaten, da hierbei nach der Installation direkt mit dem Shop experimentiert werden kann. Die Anpassungen sind schneller erledigt, als wenn alles komplett neu aufgebaut wird. Das hängt aber von der Expertise und der gewünschten späteren Shopfunktionalität ab.
Bei den E-Mail-Einstellungen kann man die Standardeinstellungen (mail()-Funktion) erst mal übernehmen. Die Shop-E-Mailadresse sollte hier eingetragen werden.
Nach Klick auf „Weiter“ werden alle Datenbanken mit den benötigten Tabellen gefüllt.
Rechts oben erscheint eine Ladebalkenanimation:
Schritt 4) Shopkonfiguration
Im letzten Schritt gilt es noch einen Namen für den Shop zu vergeben. Man kann gleich sein Logo hochladen und seine Kontaktdaten hinterlegen. Auch das Passwort für den Adminbereich ist zu vergeben.
Schritt 5) Fertigstellen der Installation
Hierbei sind noch einige Dateien und Verzeichnisse zu löschen, bevor man in den Administrationsbereich (das Backend) sich einloggen kann:
Warnung: Aus Sicherheitsgründen müssen Sie den install Ordner löschen und die readme_*.txt sowie GERMAN-EDITION.txt Dateien entfernen.
Das bedeutet, alle readme_*.txt Dateien werden per FTP aus dem PrestaShop-Verzeichnis gelöscht (bei mir waren es 3 Dateien: readme_en.txt, readme_es.txt und readme_fr.txt), sowie der komplette install-Ordner (/install/ = ein Verzeichnis mitsamt allen Unterverzeichnissen und Dateien).
Wenn dies nicht erledigt wurde, kommt man nicht in den Administrationsbereich:
Aus Sicherheitsgründen können Sie die Administrationsoberfläche erst öffnen, wenn
– der /install Oder gelöscht wurde
– der /admin Ordner umbenannt wurde (z.B. /admin123)/admin828)
Danach rufen Sie diese Seite unter der neuen Adresse auf ( z. B. http://www.ihre_domain.de/admin123)828)
Hinzu kommt hier noch die Meldung, dass der Standardpfad für den Adminordner zwingend geändert werden muss.
Also wird aus /admin eine beliebiger Ordnername gewählt. In Filezilla lässt sich das mit einem Einfachklick auf den Ordnernamen erreichen.
Z.B. in /admin248 oder/_0855443adm66in
Bewährt hat sich ein Unterstrich zu Beginn des Ordnernamens, damit dieser immer ganz oben bei Verzeichnisauflistungen steht.
Schritt 6) Login ins Backend
Danach lässt sich das Backend-Verzeichnis aufrufen und man wird aufgefordert,die zuvor angegebene E-Mailadresse und Passwort einzugeben:
Die Startseite des Dashboards im PrestaShop Backend wird angezeigt. Oben befinden sich die Reiter für die einzelnen Administrationsbereiche. Jeder Reiter hat auch noch ein Untermenü.
Schritt 7) das Frontend von PrestaShop
Das Frontend wird aufgerufen, in dem das PrestaShop Hauptverzeichnis in der Browser-Adresszeile angegeben wird (i.d.R. der blanke Domainname www.meine-domain.de):
Viel Spaß mit PrestaShop!

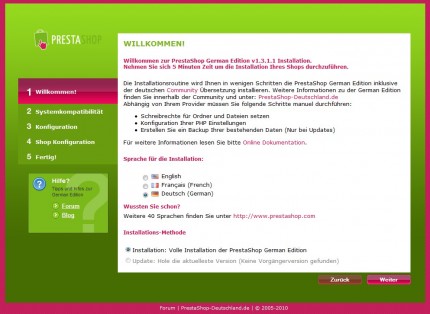
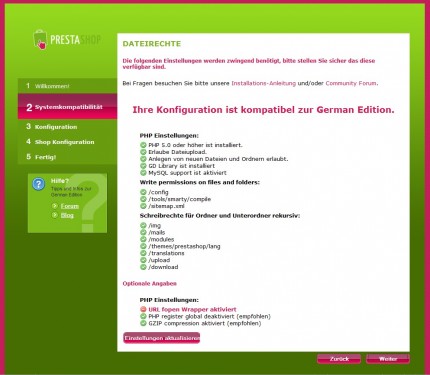
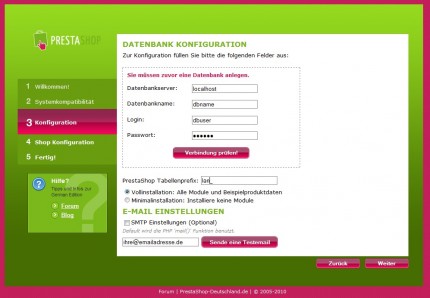
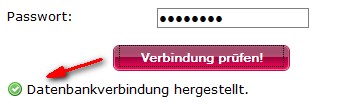

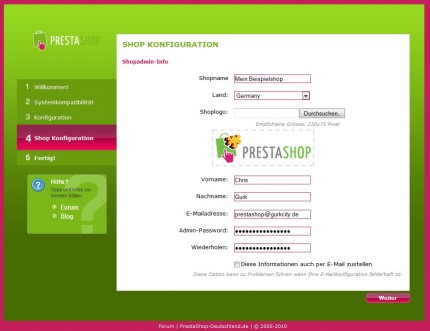
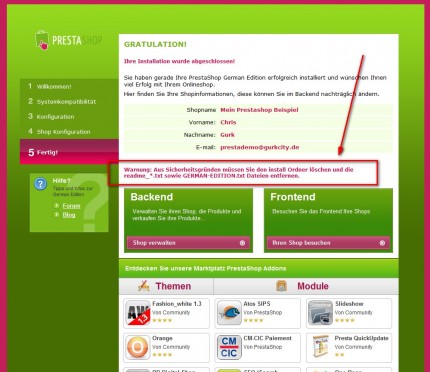
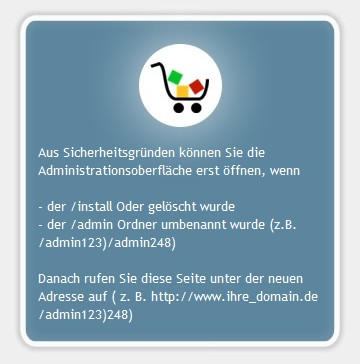
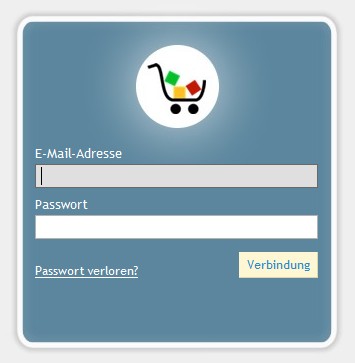
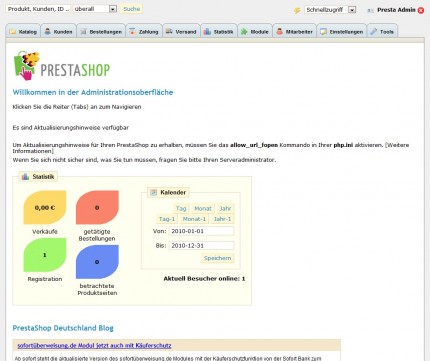
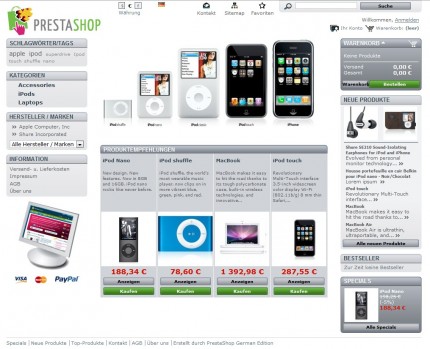
Hallo,
ich möchte mich ausdrücklich für diese hervorragende Anleitung bedanken, die PrestaShop Installation (aktuelle Version) vollzieht man nach diesen Schritten in Minuten! ohne irgendwelchen Fehlermeldungen.
Also lasst Euch nicht entmutigen, PrestaShop sieht auf den ersten Blick kompliziert aus, ist aber ganz simpel.
Ich bin absoluter Beginner in Sachen Webshop.
Grüße
Marc
Hallo
na wunderbare Erklärung, wenn du auch uns eine Integration von neu tepmlates auf den prestashop so wie vor her vorstellen kannst werden dir sehr dankbar.
gruss
Nino
Hier gibt es eine neue Anleitung für die Template-Integration für PrestaShop 1.5: http://www.shopbetreiber.info/gc-german-theme-anpassungen-teil1/
vielen Dank
Hallo,
danke für die Anleitung habe alles wie beschrieben mit der Installation der aktuellen Version von Prestashop gemacht. Allerdings bekomme ich nach der installation nur einen weißen Bildschirm zu sehen kein backend oder frontend zu sehen. Was kann ich machen ?
Hilft das weiter? http://www.shopbetreiber.info/faq/warum-habe-ich-eine-weisse-seite-im-prestashop/