Dieses Tutorial gibt einen Überblick über die Verwaltung von Kategorien, Produkte und Produktbeschreibungen in PrestaShop. Diese Anleitung richtet sich vorwiegend an PrestaShop Einsteiger, um den Produktkatalog kennenzulernen.
Einloggen in das Back Office
Geben Sie in der URL die Webadresse Ihres PrestaShops Back Office ein z.B. www.example.com/admin123/ und klicken Sie nach Eingabe der E-Mail-Adresse und des Kennwortes auf die Schaltfläche „Login“.
Kategorie auswählen und den Produktkatalog verwalten
Klicken Sie in der oberen Reiternavigation den Hauptpunkt „Katalog“ an.
Dort finden Sie im oberen Teil die Kategorien innerhalb der Hauptkategorie „Home“ wieder, die Sie unterschiedlich sortieren und filtern können.
Bei Bedarf lassen sich neue Kategorien hinzufügen und mit Klick auf das Stiftsymbol auch Kategorienamen und -beschreibungen verändern. Klick auf einen Kategorienamen öffnet die tiefer liegende Kategorie. Die Kategorien sind hierarchisch angelegt und hängen alle an der obersten „Home„-Kategorie. Der Kategorienbaum ist wie ein Wurzelwerk aufgebaut (umgekehrte Baumstruktur).
Im unteren Teil sind die Produkte der aktuellen Kategorie (hier: Home) aufgeführt. Auch diese lassen sich in dieser Ansicht filtern, sortieren und bearbeiten.
Interessant sind die letzten 3 Spalten zur Schnellbearbeitung. Bei Klick auf das Bild, den Namen, den Preis oder die Menge öffnet die Bearbeitungsseite für das gewählte Produkt.
Übersicht über die Spalten der Produktübersicht
ID: Eine interne Nummer von PrestaShop, die jedem Produkt eindeutig zugeordnet ist.
Foto: Das Cover-Bild des Produktes (Standard-Bild)
Name: Der Produktname, in der Regel auch der Titel (Metatitel) des Produktes
Referenz: Eine Artikelnummer, die selbst vergeben werden kann und zur Wiedererkennung des eigenen Sortiments geführt werden sollte. Kann dem Kunden auch als Produktnummer zur eindeutigen Bestellmöglichkeit gezeigt werden.
Grundpreis: Der Basispreis, nach dem sich alle Varianten und Sonderrabatte richten. Dies ist der Standardverkaufspreis in Netto.
Endpreis: Der Basispreis, nach dem sich alle Varianten und Sonderrabatte richten. Dies ist der Standardverkaufspreis in Brutto (inkl. Mwst.).
Menge: Artikelanzahl, die momentan auf Lager ist.
Position (Schnellauswahl): Die Position ist eine interne Hierarchie, mit der man Produkte selbst nach oben/unten bewegen kann, um diese im Front Office z.B. prominenter an oberer Stelle positionieren kann. Durch Klick auf die Pfeile wird das Produkt in der Position verschoben. Noch einfacher geht es, wenn man ober-/unterhalb der Pfeile mit der Maus per Drag’n’Drop das Produkt an die gewünschte Stelle zieht. Ein Abspeichern der Position ist nicht nötig, die Position wird automatisch gespeichert.
Status (Schnellauswahl): Ein grüner Haken bedeutet „aktiv“, d.h. das Produkt ist im Front Office sichtbar. Ein rotes Kreuz zeigt an, dass das Produkt nicht sichtbar ist. Das ist ganz praktisch, wenn ein Produkt noch in der Entstehungsphase ist. Ein Klick auf das Symbol ändert den Status aktiv <=> inaktiv.
Aktionen (Schnellauswahl): Stift = Bearbeiten, Kreuz = Löschen, Doppelfenster = Produkt klonen/duplizieren/kopieren
Neues Produkt anlegen
Klicken Sie in der Rubrik „Produkte in dieser Kategorie“ auf ![]()
Es öffnet sich ein Formular mit vielen leeren Feldern. Momentan sind am oberen Rand nur die beiden Registerkarten (Tabs / Reiter) 1. Infos und 2. Bilder (0) sichtbar. Beim Klick auf „Speichern und auf der Seite bleiben“ nachdem Produktname etc. eingetragen wurden, werden weitere Registerkarten sichtbar.
Die wichtigsten Formularfelder im Überblick (neues Produkt)
Name: Für die Standardsprache muss der Name angegeben werden. Diese Bezeichnung wird überall im Shop benutzt (Katalogseiten / Front-Office / Statistiken / URLs,…). Um einen Namen in einer anderen Sprache anzugeben reicht ein Klick auf die Flagge und Auswahl einer anderen Sprache. Danach erscheinen die relevanten Sprachfelder in der zuletzt gewählten Sprache.
Referenz: Eine Artikelnummer, die selbst vergeben werden kann und zur Wiedererkennung des eigenen Sortiments geführt werden sollte. Kann dem Kunden auch als Produktnummer zur eindeutigen Bestellmöglichkeit gezeigt werden.
Refrenz Lieferer: Liefernummer des Lieferanten (Herstellers)
EAN13 oder JAN: Nummern für den europäischen / asiatischen Markt (auch für Barcodes genutzt)
UPC: Nummer für den US-Markt (für Barcodes genutzt)
Lage (Lager): in PrestaShop lässt sich angeben, wo das Produkt gelagert wird. Eine echte Lagerverwaltung ist momentan in PrestaShop noch nicht eingebaut
Weiterhin lassen sich für den versand wichtige Informationen zu den Maßen (Breite, Höhe, Tiefe) und Gewicht angeben, sowie der Produktstatus und weitere Optionen, Zustand, Hersteller und Lieferer.
Paket: zur Zusammenfassung von Produkten in Bündeln (Produkt-Bundles)
Preise
Zuerst sollte die Steuer ausgewählt werden (z.B. 19% Mwst.), danach der Verkaufspreis inklusive Mwst. Mit dem Häkchen „im Sonderangebot“ können Sie Produkte als solche noch besser auszeichnen und zur Verkaufsförderung beitragen.
Lagerbestand
Wählen Sie die Anzahl der Produkte, die momentan auf Lager sind. PrestaShop hat eine sehr gut durchdachte Lagerverwaltung für ein Lager. Später werden Produktstückzahlen durch „Auffüllung“ oder andere Gründe heraufgesetzt oder z.B. durch Bestellungen reduziert. In der Historie der Lagerbewegungen lässt sich genau erkennen, wie die Produktstückzahlen verändert wurden und eine Inventur ist leicht möglich.
Kategorien
Hier wird zuerst die Standardkategorie festgelegt. Danach erscheint der Katalog (oben im Bild verkürzt dargestellt), in dem man das Produkt per Checkbox mehreren Kategorien zuordnen kann. Hier z.B. „Home“ und „Eispickel / Eisgeräte„, aber auch „Eisklettern“ und „Eisgeräte“ als Unterkategorie zu Eisklettern.
Produktbeschreibungen
Es gibt zwei Felder für Produktbeschreibungen.
1. Übersicht (Kurzbeschreibung)
Das erste ist ein Feld für eine kurze Beschreibung. Der Produkttext steht im Front Office auf der Produktdetailansicht in der Regel neben dem Produktfoto.
Aber auch in der Produktübersicht steht dieser als Kurztext unter dem Namen neben dem Vorschaubild:
2. Beschreibung (ausführlicher Langtext)
In der Beschreibung (Langtext) lassen sich wesentlich mehr Details unterbringen. Hier kann das Produkt sehr genau dargestellt werden. Genau wie in der Übersichtsbeschreibung lasen sich über das Flaggensymbol fremdsprachliche / mehrsprachige Inhalte hinzufügen. Der Langtext erscheint unterhalb von Foto und Kurzbeschreibungen. Natürlich sind die Positionen und Darstellungsweisen abhängig vom verwendeten PrestaShop Theme.
Beim Klick auf „mehr Details“ im Front Office unterhalb der Kurzbeschreibung gelangt man zur Langeschreibung (mit dem Reiter „mehr Infos“). Dort lassen sich sehr gut Tabellen, Aufzählungslisten, weitere Bilder und nähere Angaben zum Produkt machen.
Tags
Durch Tags wird ein Produkt mit Schlagworten versehen. Dies ist nützlich, um Produkte miteinander zu verbinden und um Suchbegriffe, die zu diesem Produkt führen sollen, aufzuführen. Das Tagging wird auch benutzt, um die Relevanz von Schlagworten in einer sogenannten Tagcloud darzustellen. Oft findet man diese auf der Startseite in der Randspalte als zusätzliches Navigationselement.
Zubehör
Durch Crosselling lässt sich jedem Produkt weiteres Zubehör zuordnen. Dadurch kann man z.B. einen passenden Akku oder Speicherkarte einer Digitalkamera empfehlen. Auch verwandte Produkte und Nützliches lässt sich hierbei dem Kunden präsentieren. Der Kunde muss sich dann nicht mühsam durch Zubehörkategorien hangeln.
Produkt speichern
Mit „Speichern„, bzw. „Speichern und auf der Seite bleiben“ im unteren Abschnitt des Formulars wird das neue Produkt im Katalog angelegt.
Bilder
Im zweiten Reiter lassen sich Bilder in den PrestaShop Katalog hochladen und mit Bilduntertiteln versehen. Es können beliebig viele Bilder pro Produkt hinzugefügt werden. Alle Bilder werden in einer Tabelle dargestellt und lassen sich wieder in der Position verändern. Ein Bild lässt sich als Standardbild (Titelbild / Coverbild) definieren.
Preis / Sonderangebote
Zur weiteren Preisgestaltung von Angeboten, Rabatten und Sonderpreisen begibt man sich auf den dritten Reiter „Preis„. Sogenannte „Spezifische Preise“ lassen sich für jedes Produkt anlegen. Man kann wählen, ob das Produkt um einen bestimmten Betrag oder einen Prozentsatz ermäßigt werden soll. Auch ein zeitlich begrenztes Angebot lässt sich hier definieren. Wenn Kundengruppen angelegt wurden, so lässt sich ein Angebot auch nur an ganz bestimmte Kundengruppen richten, z.B. Kunden, die einen Newsletter abonniert haben oder Bestandskunden/Stammkunden.
Varianten und weitere Produktmerkmale
Ein ganz wichtiger Baustein beim Produkte anlegen sind Produktvarianten. Hier handelt es sich um eigenständige Produkte, die sich vom Stammprodukt nur durch Attribute unterscheiden. Das Anlegen von Varianten wird in einem separaten Tutorial beschrieben. Mehr dazu demnächst an dieser Stelle. Für das Petzl Quark Set wurden zwei Varianten definiert.
Vergleichbare Merkmale und Eigenschaften lassen sich im nächsten Reiter (hier: Zeichen…merkwürdig übersetzt) eintragen und unter der Registerkarte Benutzeranpassung lassen sich vollkommen individuell definierte Produktmerkmale hinzufügen, die der Kunde verändern kann (Customized Products, Customization). Weiterhin lassen sich Dateien an die Produktbeschreibung anhängen, z.B. ein PDF-Datenblatt oder technische Anleitungen (Reiter: Angehängte Dokumente).
Produkte in PrestaShop anlegen kann am Anfang sehr umfangreich und zeitaufwändig sein. Die für einen wichtigen Optionen muss man erst herausfinden, die benötigten Attributgruppen wohlüberlegt zusammen stellen. Nach einer kurzen Einarbeitungszeit geht es jedoch recht bequem von der Hand, so dass die Verwaltung und das Anlegen von Produkten und Kategorien immer einfacher wird.

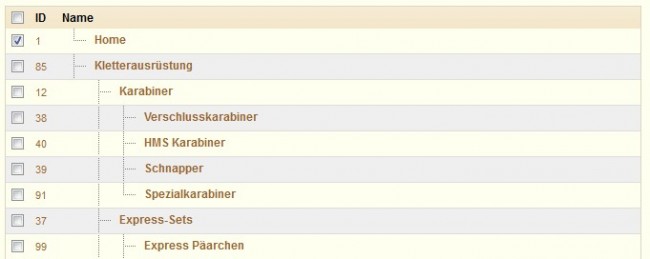
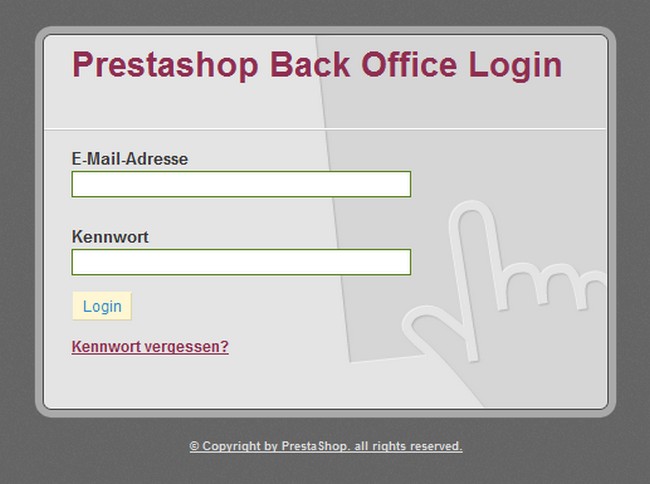

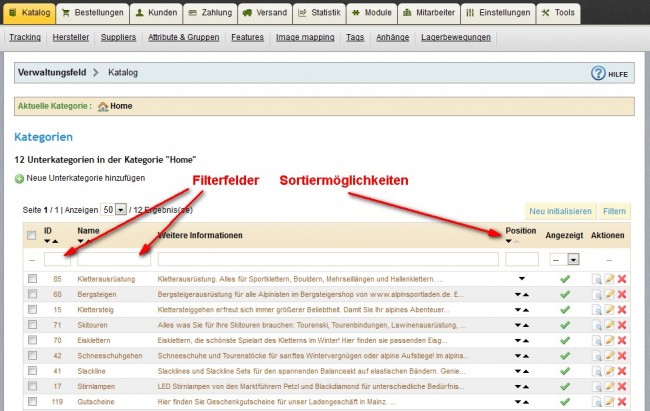
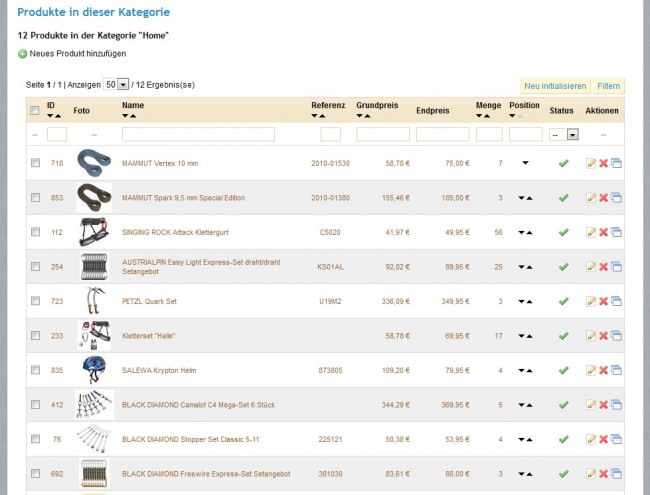
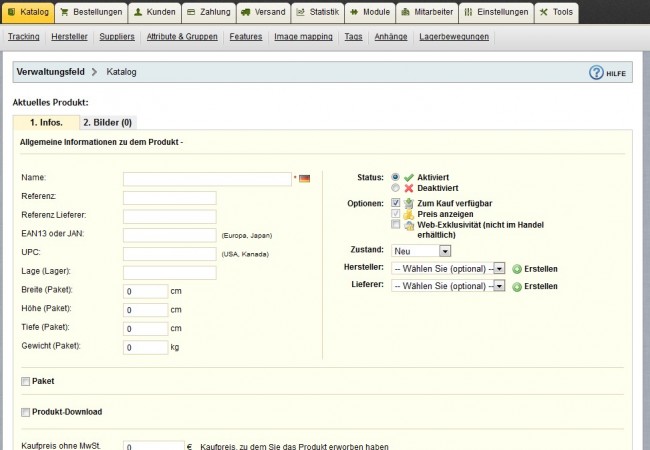
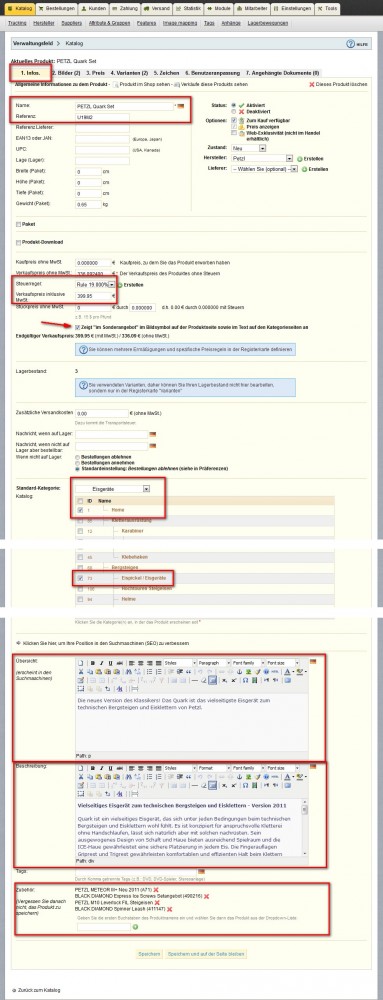
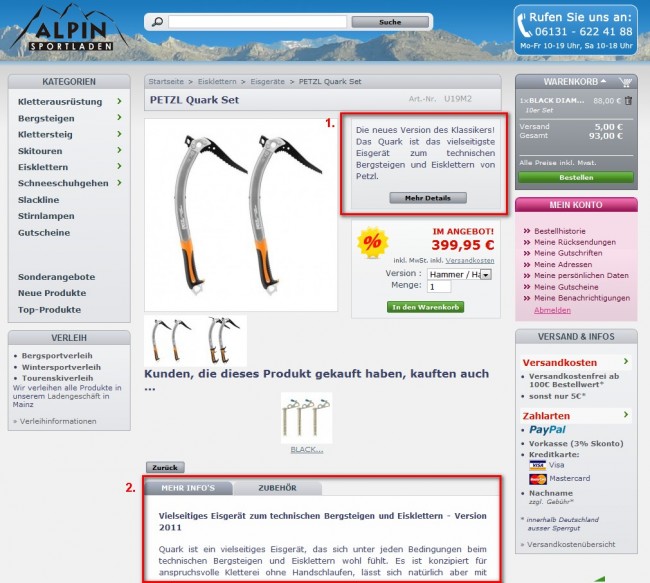
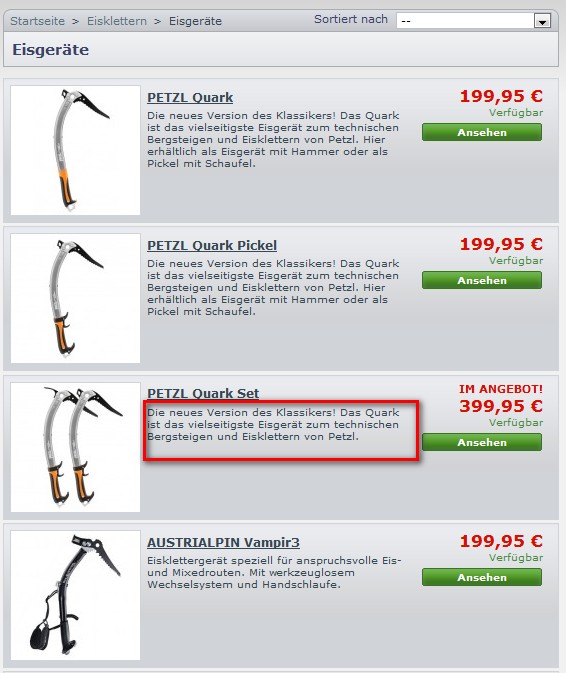
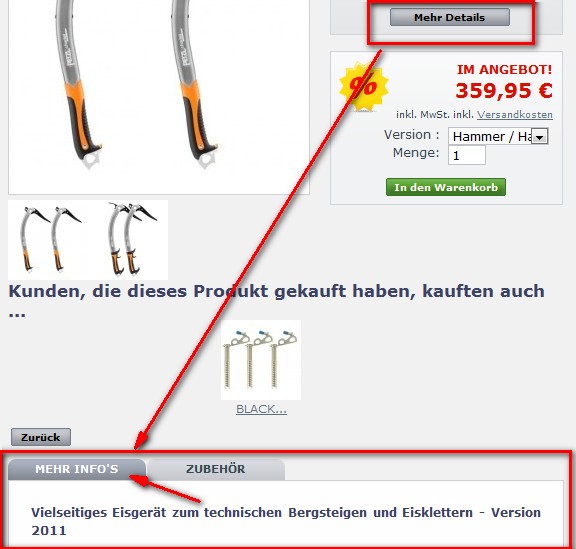

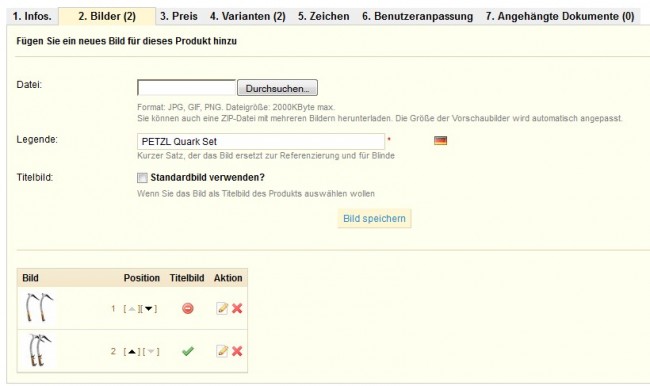
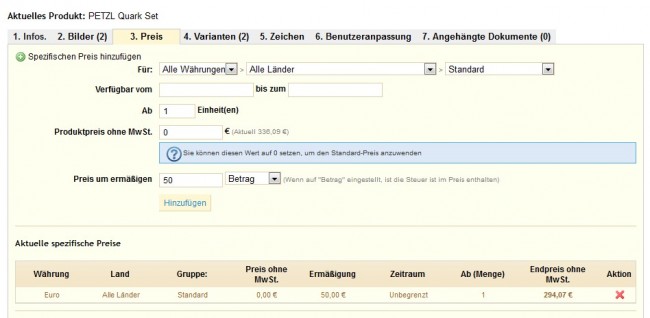
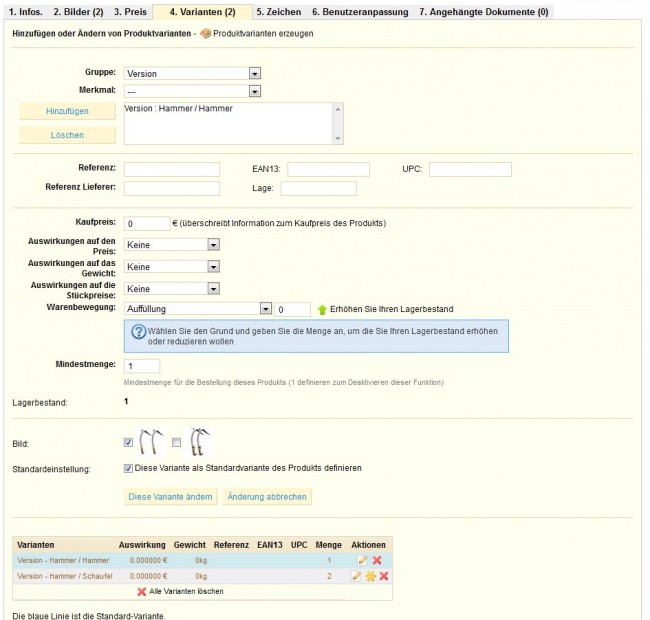
Hallo
Ich habe gehört, dass prestashop eigenständig eine kategorie erstellen kann, zum beispiel mit reduzierten Artikeln die es erkennt…wie funktioniert das? Damit man die Artikel nicht immer selber in eine Ausverkauf Kategorie schieben muss…
Danke für’s Feedback
Mirjam
Es gibt verschiedene in PrestaShop integrierte sogenannte Controller wie „Neue Produkte“ oder „Angebote“, die automatisch mit den Artikeln befüllt werden. Im Standardshop sind diese Seiten über den Footer verlinkt.